本記事では、ローカルのVisual Studio Code (VS Code) からGoogle Cloud TPUノードに接続する手順を説明します。これにより、ローカルの開発環境から直接TPUノード上で作業できるようになり、音声認識のような重たい作業もローカルのように開発を進められるようになりますね。
Google Cloud CLIのインストールとセットアップ
まず、Google Cloud CLI (gcloud) がローカルにインストールされていることを確認します。インストールされていない場合は、公式ドキュメントに従ってインストールしてください。
インストール後、Google Cloudアカウントにログインし、適切なプロジェクトを設定します。
gcloud auth login
gcloud config set project YOUR_PROJECT_ID複数のアカウントを持っている場合は、必要に応じてアカウントを切り替えます。
gcloud config set account YOUR_CORRECT_ACCOUNTSSHキーの設定
TPUノードに接続するために、SSHキーを生成し、TPUにコピーします。以下のコマンドを使用します。
gcloud compute tpus tpu-vm ssh YOUR_TPU_NAME --zone=YOUR_ZONE --project=YOUR_PROJECT_IDこのコマンドは、SSHキーを生成し(未生成の場合)、~/.sshディレクトリに保存します。接続が成功したら、一度exitコマンドでセッションを終了します。
VS CodeのリモートSSHプラグインのインストール
VS Codeを開き、「Remote – SSH」拡張機能をインストールします。このプラグインにより、SSHを介してリモートマシンに接続できます。
SSH設定の構成
次に、TPUノードの接続情報を含めるためにSSH設定を更新します。~/.ssh/configを開き、以下の内容を追加します。
Host tpu-node
HostName YOUR_TPU_EXTERNAL_IP
User YOUR_USERNAME
IdentityFile ~/.ssh/google_compute_engineYOUR_TPU_EXTERNAL_IPにはTPUの外部IPアドレスを、YOUR_USERNAMEにはユーザー名を入力します。TPUのIPアドレスは次のコマンドで確認できます。
gcloud compute tpus tpu-vm describe YOUR_TPU_NAME --zone=YOUR_ZONE --project=YOUR_PROJECT_IDVS CodeからTPUノードに接続
VS Codeでコマンドパレット(Ctrl + Shift + P または Cmd + Shift + P on macOS)を開き、「Remote-SSH: Connect to Host…」を選択します。tpu-node(先ほどSSH設定で追加したエントリ)を選択して接続します。
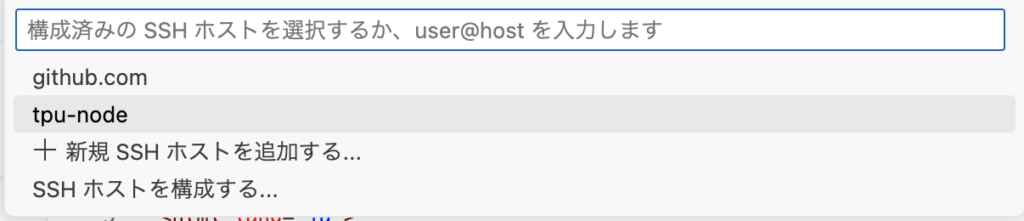
接続が成功すると、VS Codeの左下にリモート接続が表示され、TPUノード上で作業できるようになります。
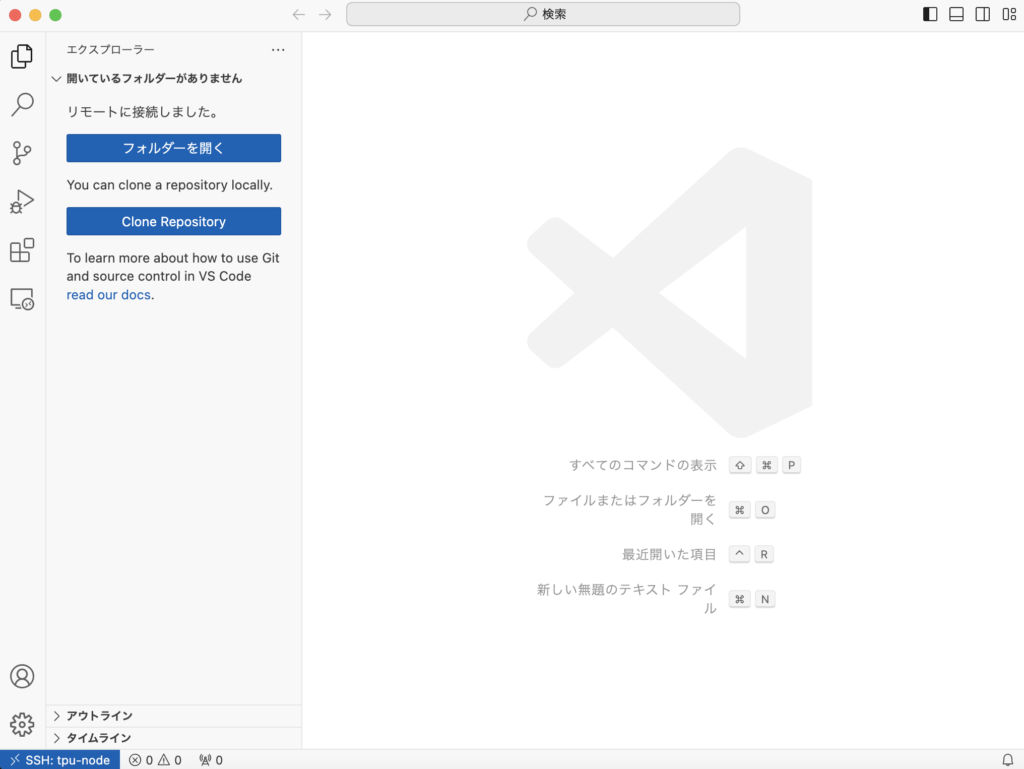
まとめ
この手順に従うことで、ローカルのVS CodeからGoogle Cloud TPUノードにシームレスに接続できます。この設定により、TPU上でコードの開発、実行、デバッグが効率的に行えるようになります。




コメント